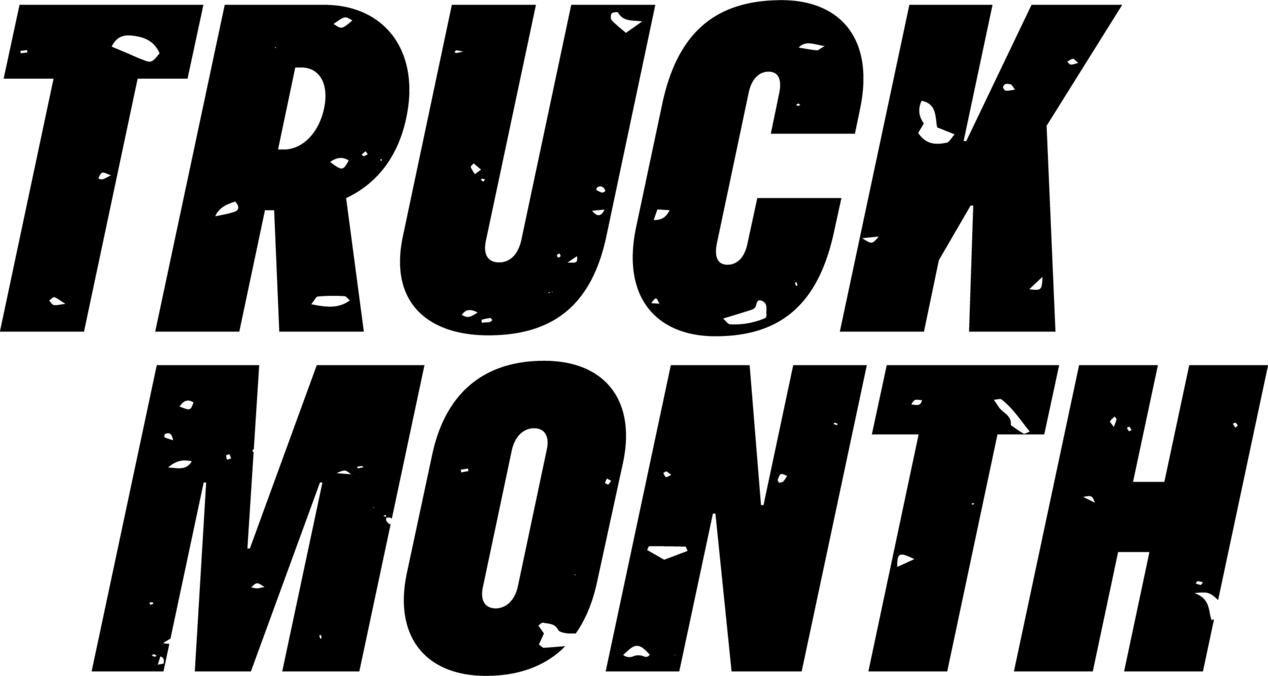
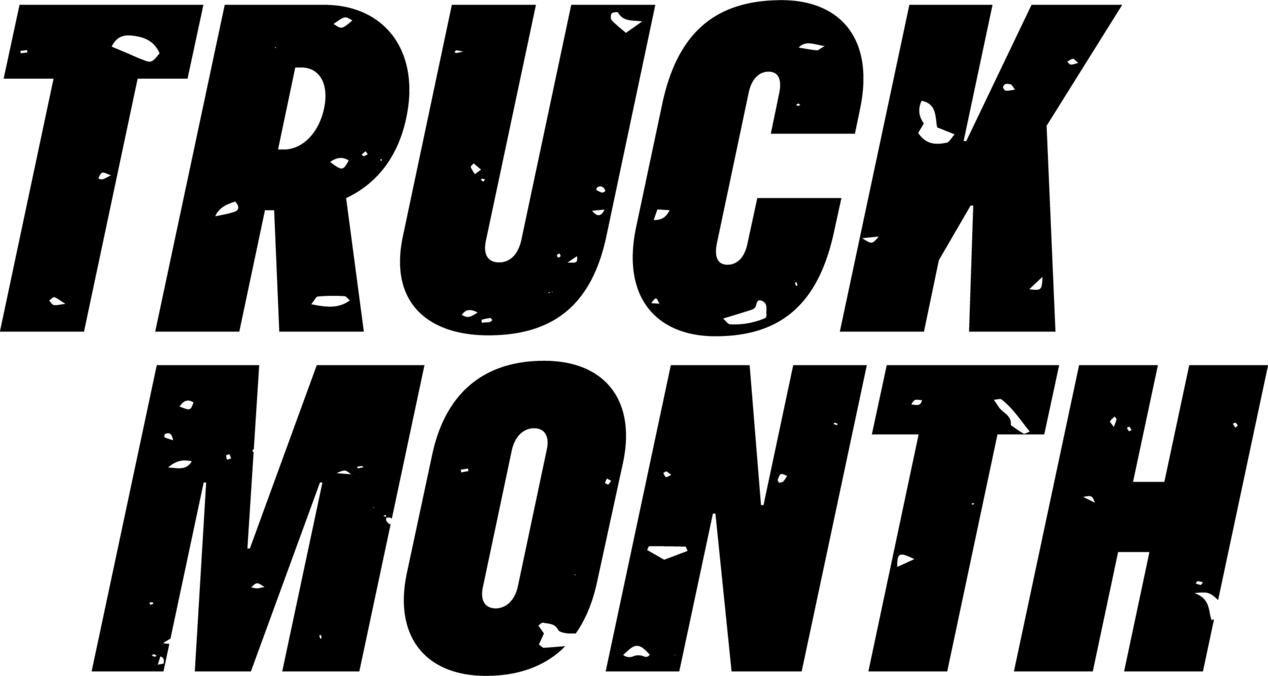
Difficulty Level: Intermediate | Time Required: 10 minutes | Tools Required: None | Related Parts, Products, Services or Technology: None
Your vehicle’s infotainment system is equipped with features that let you control the audio, climate settings, manage your EV charging, Wi-Fi and other features. It is equipped with Google
Before you begin the set-up process, there are several steps you should take to ensure you have all the information needed to get started. A GM and Google Account will be needed to personalize your vehicle experience.
The first time you use the system, a Setup Wizard will help walk you through some steps to get started.
Get additional help setting up the system from Google.
a. Go to the Settings menu on your iPhone
b. Click “Contacts” from the settings list
c. Click “Accounts”
If you have an existing Google Account connected to your phone, select the account If you do not have an existing Google Account connected to your phone, select “Add Account.” From the “Add Account” screen, select “Google”. Login to your Google Account. You may be prompted to complete the two-step verification to continue – if so, select “Yes, it’s me”
d. Once your Google Account is connected to your iPhone, click “Import SIM Contacts” at the bottom of the Contacts screen under the Settings menu
e. Click the “Accounts” button
f. Click “Gmail”
g. Toggle “Contacts” on
Signing in with your GM Account in the vehicle allows you to get roadside assistance, schedule service and more.
A Google Account is not required to use the system, but if you have one, signing in will give you the most personalized experience, including ability to download apps on Google Play. You can do this on the infotainment screen or on your phone.
*Note: Your profile name will not change if your Google Account is added after the initial Setup Wizard.
Once you login to your Google Account, you can enable Google apps and services, such as Google Assistant, on the centre display. Here is how to enable them:
You can customize the system to your liking in several ways:
Some features of the system require a service plan. This includes features like hands-free help with Google Assistant, Google Maps and more apps available on Google Play. Once the initial connectivity period included with your vehicle purchase ends, you will be able to choose from several plan options to enable continued use of those features.
You can skip certain steps in the Setup Wizard if you don’t want to complete them. Next time you start the vehicle, you may be reminded to finish any steps you skipped. You can dismiss these reminders.
Your GM Account, which is your user profile in the vehicle, is different from your Google Account. Your GM Account is the same account you use to access your other vehicle services, such as the myChevrolet mobile app and owner resources. Signing in with this account ensures your personalized settings, such as your favorite radio stations and your paired phone, are remembered in the vehicle. Your
Certain features that might cause distraction while you’re driving are not available while the vehicle is in motion. These are usually things that would require you to type something on the screen, like entering an address in Google Maps. Depending on your model, the features may be unavailable even if you have a passenger in your front seat. Instead, try using your vehicle’s Voice Assistant features.
Yes, when using Google Maps on a vehicle with EV capability, your route will show which charging stations you should stop at along the way to make it to your destination.
To find out if your vehicle has this feature, contact your dealer or refer to your vehicle’s equipment list. Please check your Owner’s Manual for more information about features.
Communicate with one of our specialists.
You are leaving chevrolet.ca
You are leaving chevrolet.ca to visit a website that is operated independently and not maintained by General Motors of Canada and where the General Motors of Canada privacy policy does not apply.
This link is provided to you for convenience and does not serve as an endorsement by General Motors of Canada of information or content that you may find on this site.
